YouTubeでサーキットの車載動画を見てると、↑みたいな動画の中にいろんなデータが入っている動画を見る時があると思う。それを作ろう。
とりあえず必要なのは車載カメラとGPSロガー。


僕の場合はSJ4000と747ProS、そしてLAP+。これらがないと始まらないので、この二つは持っているという前提で話を進める。
VSD for GPSを使用する
世の中には親切な人がたくさんいらっしゃる。今回やりたいことも、コレジャナイ ソフトウェア様が公開しているVSD for GPSという、高性能なフリー動画編集ソフトとして有名なAviUtlのアドオン(追加機能)を使用する。

ダウンロード・インストール
やり方はコレジャナイ ソフトウェア インストール・初期設定手順に沿って説明する。

コレジャナイ ソフトウェア トップページ一番下にある最新版をクリック。

ダウンロードページに切り替わるので、中心のダウンロードボタンをクリック。
exeファイルがダウンロードされるので、インストールを行う。

はい をクリック。

展開先を任意の場所にする。デフォルトだとデスクトップになる。OKをクリック。

動画ソフトなどのインストール先を指定する。特にこだわりがなければそのまま「インストール開始」をクリック。

言語を指定する。日本人なのでJapaneseでOKをクリック。

ffdshowというソフトのセットアップが開始される。次へをクリック。

インストール先を指定する。特にこだわりがなければこのまま次へをクリック。

このままの状態で次へをクリック。
 スタートメニューへのショートカットを作成する。次へをクリック。
スタートメニューへのショートカットを作成する。次へをクリック。

追加タスクを選択する。このままでいいので次へをクリック。

スピーカーの設定をする。大抵2.0のヘッドフォンかステレオのどっちか。選んだら次へをクリック。

選んできたものが確認される。問題なければインストールをクリック。

セットアップ完了。完了をクリック。
ここまでくるとAviUtlのアイコンがデスクトップに出てくる。アイコンをダブルクリックしてAviUtlを起動させる。

起動させたら、ファイル→環境設定→システムの設定(画像だと見切れてる…)をクリック。

あとは「再生ウィンドウの動画再生をメインウィンドウに表示する」にチェックを入れる。また僕はフルHD動画を作成したいので、最大画像サイズを幅1920高さ1080に変更した。デフォルトだとHDサイズ(1280×720)になっている。
OKをクリックしAviUtlをいったん閉じる。するとインストールや初期設定が終了する。
mp4で出力するためのプラグインを導入する
AviUtlはそのままだとAvi形式というとても大きくて使い勝手の悪い動画を出力するので、これを一般的なmp4で出力するためのプラグインを導入する。
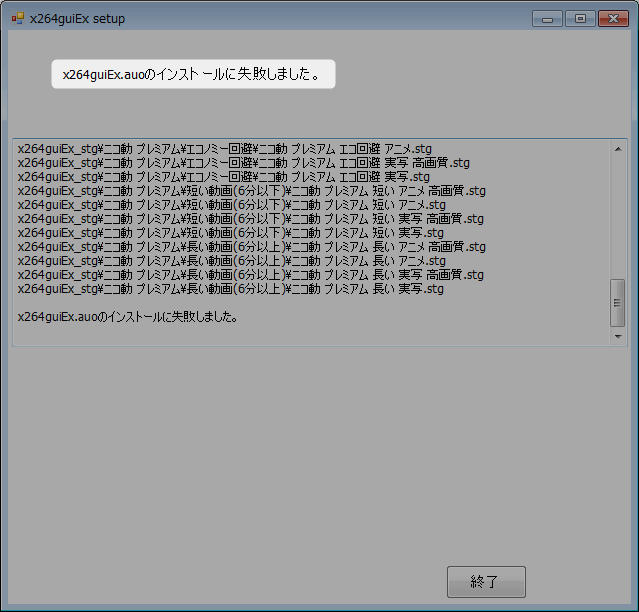
やり方はここに詳しく説明されているので、そちらを参照してください。
GPSログを動画に合成する
コレジャナイ ソフトウェア 使用方法に沿って説明する。
ログと動画を同期させる
AviUtlを起動し、ファイル→開く またはドラッグアンドドロップにて編集したいオンボード映像を開く。

フルHDの動画を開くと画面がいっぱいになってしまうので、見やすくするために 表示→拡大表示→50% を選択。動画のサイズに合わせて適当な拡大率を選ぶ。

フィルタ→VSDメーター合成にチェックを入れる。なんで二つあるんだろ…。

設定→VSDメーター合成の設定をクリック。

スキンを「同期モード.js」に設定し、GPSログの「開く」をクリック。

動画に合うGPSロガーで取得したファイルを開く。

GPSの軌跡などが表示されるので、下のスライダーを動かし車両が動き出す瞬間の映像を表示させる。


GPSログ位置調整を動かして、ログの車速が動き出す瞬間まで移動させる。ログ位置調整は10分間までしか移動できないので、それ以上移動させたい場合は動画のスライダーを1コマ以上動かすとログ位置調整が中央に戻るのでさらに位置調整をできる。

動き出しだけで見ると多少ずれている場合があるので、ブレーキングポイントやシフトアップのタイミングなどを見ながらGPSログ位置調整でぴったり合わせる。動画が進むにつれてずれていくこともあるので、動画後半でもGPSログと動画がぴったりと合うように調整する。
ここでラップタイム計測に移りたいんだけど…
ラップタイムの計測をしたいんだけど、なぜか全くうまく動かないのでスキップ。
ラップタイム計測(2018年5月追記)
VSD for GPSをAviUtlごとごそっと再インストールしたところ、なぜか2つ表示されていた「VSDメーター合成」が1つになり、ラップタイム計測が可能になった。もし同様にラップタイム計測ができなくて困っている人は試してみてほしい。

VSDメーター合成設定の「計測地点幅」をコース幅(m)×10の値に設定する。ミニサーキットであれば大体150にしとけばOKな感じはある。クーリングラップなどで、通常の走行ラインと反対側を走行したときなどにうまくラップタイムが計測されない場合があるので、その時はこの計測地点幅をもう少し大きい値に変更する。

計測地点幅を設定出来たら、計測地点が表示されている部分まで動画を進め、キーボードの「M」キーを押す。

すると右上にラップタイムが表示され、走った軌跡が自動的に1周分に切られる。これで自動計測が完了。
スキンを変える

動画とログが調整出来たら、スキンを好きなものに変更する。

右上の軌跡はデフォルトだとかなりダブりが多い状態になっているので、

「走行軌跡長さ」を調整してダブりの少ない長さに調整。ラップタイム計測が正常に行えた場合は1周分に自動的に分けられる。
さらに走行軌跡回転で見やすい方向に軌跡を回転させる。

グラフ表示にチェックを入れると…

動画の中に縦横Gや車速のグラフが表示される。表示するかどうかは好みの問題。
書き出す
そのまま全部を書き出す場合

動画全部にログを表示させた状態で書き出す場合は、ファイル→プラグイン出力→拡張x264出力(GUI)Exを選択。

任意のフォルダを選んで好きなファイル名を付けたら保存をクリック。
一部分だけを書き出す場合

動画を開始させたいポイントでキーボードの” [ “ボタンを、終了させたいタイミングで” ] “ボタンをクリックすると、選択された範囲だけが青色で下のバーに表示される。


あとは先ほどと同じ要領で、ファイル→プラグイン出力→拡張x264出力(GUI)Exを選択し、任意のフォルダを選んで好きなファイル名を付けたら保存をクリック。
完成
出来上がった動画がこちら。なかなかピッタリに合わせるのは難しい…。けど出来上がる動画はそこそこかっこよく、Gの動きなどを把握しやすいのですごくいい。ロガーと合わせてうまく活用していきたい。








コメント